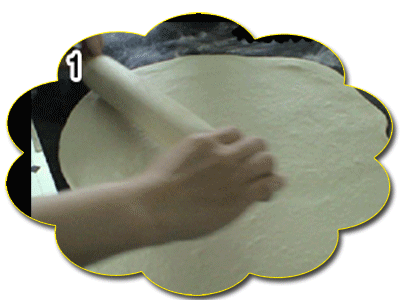عند النقر فوق مغلفات وبطاقات عنونة في قائمة ” ادوات “، لا يطبع Microsoft Word على منفصلة مغلف او تسمية لكل عنوان عندما معلومات العنوان في عمود واحد، كما في المثال التالي:
123 الشارع الرئيسي
القاهرة، الولايات المتحدة الامريكية 12345
ناجي شعبان
Microsoft
شارع الدردار 456
67890 سومتاون، الولايات المتحدة
ليونارد زوفيلا
789 البلوط الطريق
54321 ميتون، الولايات المتحدة
وتتميز الملاحظات الهامة حول استخدام “مغلفات وبطاقات عنونة”:
- عندما تكون معلومات العنوان في عمود واحد (كما في المثال السابق)، يستخدم Word العنوان المحدد او تقع فيها نقطة الادراج تلقائيا.
- في التبويب مغلفات ، يمكنك طباعة العنوان المحدد لمغلف واحد، او يمكنك اضافة مغلف الى المستند الحالي الذي يحتوي على العنوان المحدد.
- ضمن علامة التبويب تسميات ، يمكنك طباعة ورقة بطاقات عنونة مليئة بنفس العنوان (المحددة)، او يمكنك طباعة عنوان واحد الى تسمية معينة على الورقة.
- هو ميزة مغلفات وبطاقات عنونة في Microsoft Word لانشاء نسخة مطبوعة عنوان واحد فقط.
لانشاء مغلف منفصل او تسمية لكل عنوان، يتطلب Word قائمة العناوين في جدول او تنسيق محدد. بعد ان يتم ترتيبها معلومات العنوان، يمكنك دمج قائمة العناوين في منفصلة المغلفات او التسميات لكل عنوان.
يصف القسم “مزيد من المعلومات” من هذه المقالة العديد من الطرق التي يمكن استخدامها لطباعة قائمة العناوين الى التسميات او المغلفات البريدية.
- اذا كنت مستخدما جديدا لطباعة بطاقات عنونة بريدية او مغلفات في Microsoft Word وتريد الاحتفاظ بقائمة العناوين في تنسيق عمود واحد، استخدم “الطريقة الاولى”.
-او-
- اذا كنت معتادا على طباعة بطاقات عنونة بريدية او مغلفات باستخدام ميزة دمج المراسلات، وتريد تحويل قائمة العناوين ذات عمود واحد موجود في جدول او ملف مقسوم، استخدم “الطريقة الثانية”.
الطريقة الاولى: استخدام قائمة العناوين عمود موجود
هذا هو اسهل طريقة لطباعة اما بريدية التسميات او المغلفات، استخدام قائمة عناوين في تنسيق عمود مشابه للمثال في قسم “الاعراض” من هذه المقالة.
ملاحظة: قم باغلاق كافة فتح مستندات Word الاخرى قبل اتباع هذه الخطوات.
- افتح مستند Word الذي يحتوي على قائمة العناوين ذات عمود واحد، وتاكد من هناك نص اخر في المستند (باستثناء العناوين الفعلية)، وترتيب قائمة عناوين مشابهة للمثال التالي:
احمد Howard¶
Street¶ الرئيسي 123
12345¶ الامريكية، القاهرة
¶
جين Clayton¶
Microsoft¶
Street¶ الدردار 456
67890¶ سومتاون، الولايات المتحدة الامريكية
¶
ليونارد Zuvela¶
Road¶ 789 البلوط
54321¶ ميتون، الولايات المتحدةملاحظة: يجب ان ينتهي كل سطر في قائمة العناوين بعلامة فقرة (¶)، ويجب ان يكون سطر فارغ بين كل عنوان. لعرض علامات الفقرات في مستند Word، انقر فوق الزر اظهار/اخفاء (¶) على شريط الادوات قياسي ، او انقر لتحديد خانة الاختيار الكل ضمن علامة التبويب عرض (من القائمة ادوات ، انقر فوق ” خيارات”).
- في بداية قائمة العناوين، اضافة بند جديد، واكتب MergeRecords. ثم اضغط ENTER لاضافة سطر فارغ اخر بين MergeRecords والعنوان الاول من قائمة العناوين.
- في نهاية العنوان الاخير لقائمة العناوين الخاصة بك، اضغط ENTER لاضافة سطر فارغ. يجب ان تبدو قائمة العناوين الخاصة بك الان مشابهة للمثال التالي:
MergeRecords¶
¶
احمد Howard¶
Street¶ الرئيسي 123
12345¶ الامريكية، القاهرة
¶
جين Clayton¶
Microsoft¶
Street¶ الدردار 456
67890¶ سومتاون، الولايات المتحدة الامريكية
¶
ليونارد Zuvela¶
Road¶ 789 البلوط
54321¶ ميتون، الولايات المتحدة
¶ - من القائمة ملف ، انقر فوق حفظ لحفظ التغييرات الى قائمة العناوين.
ملاحظة هامة: متابعة الخطوتين 5a خلال 5 ز شكل مؤقت اعادة ترتيب قائمة العناوين الخاصة بك، حيث ان بامكان Word انشاء منفصلة المغلفات او التسميات لكل عنوان. اذا قمت بحفظ قائمة العناوين بعد تنفيذ الخطوتين 5a خلال 5 غ، سوف يكون من الصعب على اضافة عناوين اضافية الى قائمة العناوين الخاصة بك بشكل صحيح في المستقبل.
- استخدم الخطوات التالية بشكل مؤقت اعادة ترتيب قائمة العناوين الخاصة بك الى تنسيق استخدام Word لانشاء التسميات او المغلفات منفصلة:
- من القائمة تحرير ، انقر فوق استبدال.
- من علامة التبويب استبدال ، انقر فوق المزيد لتوسيع علامة التبويب “استبدال” لعرض خيارات اضافية.
- نقطة الادراج في المربع البحث عن “، انقر فوق خاص ، ثم انقر فوق علامة فقرة. كرر هذه الخطوة لاضافة علامة فقرة ثاني الى المربع البحث عن. يجب ان يحتوي على مربع البحث عن النص التالي:
^ p ^ p
- في المربع استبدال ب ، اكتب علامة نجمية (اضغط SHIFT + 8). يجب ان يحتوي على المربع استبدال ب النص التالي:
*
- انقر فوق استبدال الكل.
- انقر فوق ” موافق ” للرسالة التالية:
Word اكمل البحث المستند واجرى استبدالا ن .
حيث ن هو عدد عمليات الاستبدال التي بها Word.
ملاحظة: Word استبدال تواجد اثنين من علامات الفقرات بالعلامة نجمية.
- انقر فوق اغلاق لاغلاق مربع الحوار بحث واستبدال .
MergeRecords * Howard¶ جو
Street¶ الرئيسي 123
القاهرة، الولايات المتحدة الامريكية 12345 * جين Clayton¶
Microsoft¶
Street¶ الدردار 456
سومتاون، الولايات المتحدة الامريكية 67890 * ليونارد Zuvela¶
Road¶ 789 البلوط
ميتون، الولايات المتحدة الامريكية 54321 * ¶
- من القائمة ملف ، انقر فوق ” جديد”.
- في التبويب عام ، انقر لتحديد مستند فارغ، ومن ثم انقر فوق موافق لانشاء مستند Word جديد.
- من القائمة ادوات ، انقر فوق دمج المراسلات.
- في مربع حوار مساعد دمج المراسلات ، انقر فوق انشاء ومن ثم انقر فوق تسميات بريدية او مغلفات.
لبطاقات العنونة البريدية
- انقر فوق الاطار النشط للرسالة التالية:
لانشاء بطاقات عنونة بريدية، يمكنك استخدام file name اطار المستند النشط او اطار مستند جديد.
حيث يكون file name هو اسم المستند الجديد غير محفوظة الحالي الذي قمت بانشائه في الخطوات من 6 الى 7.
- في مساعد دمج المراسلات، انقر فوق الحصول على البيانات، ومن ثم انقر فوق فتح مصدر البيانات.
- في مربع الحوار فتح مصدر البيانات ، انقر فوق لتحديد مستند Word الذي يحتوي على قائمة العناوين الخاصة بك، ومن ثم انقر فوق فتح.
- في مربع الحوار راس محددات السجلات ، تغيير مربع محدد الحقل الى (بلا)وتغيير مربع محدد السجل * ومن ثم انقر فوق موافق.
- انقر فوق اعداد المستند الاساسي للرسالة التالية:
يحتاج Word الى اعداد المستند الاساسي. اختر زر “اعداد المستند الاساسي” للانتهاء من اعداد المستند الاساسي.
- في مربع الحوار خيارات التسمية ، انقر لتحديد نوع التسمية الذي تريده، ومن ثم انقر فوق موافق.
- في مربع الحوار انشاء تسميات ، انقر فوق ادراج حقل دمج، ومن ثم انقر فوق Mergerecords.
يضع Word حقل واحد في المربع نموذج تسمية عنوان . هذا مشابها للمثال التالي:
<< Mergerecords >> - انقر فوق موافق لاغلاق مربع الحوار انشاء تسميات .
- في مساعد دمج المراسلات، انقر فوق دمج.
- في مربع الحوار دمج تغيير مربع دمج الطريقة التي تريد اكمال انشاء التسميات البريدية.
- قم باحد الاجراءات التالية:
- اذا قمت بتغيير مربع ارسال الدمج الى مستند جديد، انقر فوق دمج. يقوم Word بانشاء مستند جديد يحتوي على قائمة العناوين الخاصة بك، مع كل عنوان على تسمية منفصلة.
اذا كان هذا المستند الجديد يبدو تماما الخاص بك تظهر تسميات، انقر فوق طباعة في القائمة ملف لطباعة بطاقات العنونة.
اذا كنت تريد اجراء تغييرات اضافية على التسميات (مثل تنسيق محدد او التغييرات على النص على كل تسمية)، اجراء هذه التغييرات قبل النقر فوقطباعة في القائمة ملف .
-او-
- اذا قمت بتغيير مربع ارسال الدمج الى الطابعة، انقر فوق دمج. في مربع الحوار طباعة ، انقر فوق ” موافق”. يطبع Word التسميات مباشرة الى الطابعة التي حددتها في مربع اسم للطابعة.
- اذا قمت بتغيير مربع ارسال الدمج الى مستند جديد، انقر فوق دمج. يقوم Word بانشاء مستند جديد يحتوي على قائمة العناوين الخاصة بك، مع كل عنوان على تسمية منفصلة.
للمغلفات
- انقر فوق الاطار النشط للرسالة التالية:
لانشاء المغلفات، يمكنك استخدام file name اطار المستند النشط او اطار مستند جديد.
حيث يكون file name هو اسم المستند الجديد غير محفوظة الحالي الذي قمت بانشائه في الخطوات من 6 الى 7.
- في مساعد دمج المراسلات، انقر فوق الحصول على البيانات، ومن ثم انقر فوق فتح مصدر البيانات.
- في مربع الحوار فتح مصدر البيانات ، انقر فوق لتحديد مستند Word الذي يحتوي على قائمة العناوين الخاصة بك، ومن ثم انقر فوق فتح.
- في مربع الحوار راس محددات السجلات ، تغيير مربع محدد الحقل الى (بلا)وتغيير مربع محدد السجل * ومن ثم انقر فوق موافق.
- انقر فوق اعداد المستند الاساسي للرسالة التالية:
يحتاج Word الى اعداد المستند الاساسي. اختر زر “اعداد المستند الاساسي” للانتهاء من اعداد المستند الاساسي.
- ضمن علامة التبويب خيارات المغلفات ، تغيير المربع حجم المغلف الى حجم المغلف، ومن ثم انقر فوق موافق.
ملاحظة: في علامة التبويب خيارات المغلفات ، يمكنك اجراء تغييرات اخرى الى عنوان التسليم وعنوان المرسل.
- في المربع عنوان المغلف ، انقر فوق ادراج حقل دمج، ومن ثم انقر فوق لتحديد Mergerecords.
يضع Word حقل واحد في المربع نموذج عنوان مغلف . هذا مشابها للمثال التالي:
<< Mergerecords >> - انقر فوق موافق لاغلاق مربع الحوار عنوان مغلف .
- في مساعد دمج المراسلات، انقر فوق دمج.
- في مربع الحوار دمج تغيير مربع دمج الطريقة التي تريد اكمال انشاء المغلفات.
- قم باحد الاجراءات التالية:
- اذا قمت بتغيير مربع ارسال الدمج الى مستند جديد، انقر فوق دمج. ينشئ Word مستند جديد يحتوي على قائمة العناوين الخاصة بك مع كل عنوان على مغلف منفصل.
اذا كان هذا المستند الجديد يبدو تماما تريد المغلفات تظهر، انقر فوق طباعة في القائمة ” ملف ” لطباعة المغلفات.
اذا كنت تريد اجراء تغييرات اضافية الى المغلفات (مثل تنسيق محدد او التغييرات على النص على كل مغلف)، اجراء هذه التغييرات قبل النقر فوقطباعة في القائمة ملف .
-او-
- اذا قمت بتغيير مربع ارسال الدمج الى الطابعة، انقر فوق دمج. في مربع الحوار طباعة ، انقر فوق ” موافق”. يطبع Word المغلفات مباشرة الى الطابعة التي قمت بتحديدها في المربع اسم للطابعة.
- اذا قمت بتغيير مربع ارسال الدمج الى مستند جديد، انقر فوق دمج. ينشئ Word مستند جديد يحتوي على قائمة العناوين الخاصة بك مع كل عنوان على مغلف منفصل.
- انقر فوق الاطار النشط للرسالة التالية:
- بعد طباعة بطاقات عنونة بريدية او مغلفات، تبقى عدة مستندات مفتوحة. اغلاق كل من هذه الوثائق، وهل عدم حفظ التغييرات. للقيام بذلك، انقر فوق اغلاق القائمة ملف. ثم انقر فوق ” لا ” للرسالة التالية:
هل تريد حفظ التغييرات التي اجريتها الى file name؟
- كرر الخطوة 10 لكل مستند مفتوح، بما في ذلك المستند الذي يحتوي على قائمة العناوين الخاصة بك.
ملاحظة: قبل حفظ التغييرات الى قائمة العناوين. عدم حفظ التغييرات بعد اتمام الخطوتين 5a خلال 5 غ، او قد يكون لديك صعوبة عند محاولة اضافة عناوين جديدة الى قائمة العناوين في المستقبل.
الطريقة الثانية: تحويل قائمة العناوين عمود الى جدول او ملف محدد
هذا هو اسلوب الاكثر تقدما يشير الى العديد من المقالات في قاعدة المعارف ل Microsoft لطباعة بطاقات عنونة بريدية او مغلفات باستخدام قائمة عناوين غير مبدئيا في عمود تنسيق مشابه للمثال في قسم “الاعراض” من هذه المقالة.
ملاحظة: اذا كنت تستخدم هذا الاسلوب، سيتم تحويل قائمة العناوين ذات عمود واحد الى جدول او ملف عنوان محدد نهائيا.
بشكل افتراضي، تتطلب Microsoft Word ان معلومات عنوان تخطيط في جدول او في تنسيق ملف محدد. استخدام ملف عنوان يتم تخطيط في جدول (او كملف محدد) يوفر العديد من الخيارات لدمج معلومات العنوان، مثل القدرة على استخدام ملف عنوان واحد الدمج الى انواع مختلفة من المستندات، او بسهولة تصفية وفرز معلومات العنوان.
للحصول على معلومات اضافية حول تحويل معلومات العنوان الى جدول او تنسيق محدد يتطلب Word، انقر فوق رقم المقالة التالي لعرضها في “قاعدة المعارف ل Microsoft”:
للحصول على معلومات اضافية حول اكمال عملية دمج المراسلات، انقر فوق ارقام المقالات التالية لعرضها في “قاعدة المعارف ل Microsoft”:
- المغلفات وترتيب العنوان
- انواع المغلفات
- خلفيات لطباعة عناوين الملفات
- عناوين مغلفات